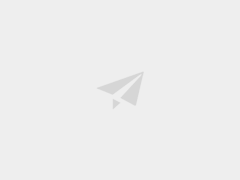我们家的安王子


上高实验小学 李睿瑶 指导教师 肖肖
我家是特色景点:不仅有入画姐姐,厨房爷爷,调皮弟弟,还有一个彬彬有礼、多才多艺的安王子。
安王子,大名齐智安,以帅气、嘴甜、有礼貌、才艺多等优点被尊称为“安王子”。请听听他这个人小鬼大的安王子的传奇故事。
先来感受一下彬彬有礼的安王子。
“阿姨好,叔叔好!”
“妈妈好!”
“妈妈,妈妈,妈妈您好!”
安王子超有礼貌,小嘴总是跟抺了蜜一样甜。走在大街上,回头率可高了!有一次,我、安王子和我俩的母后大人在街上玩。碰巧见到了一个熟人。安王子小嘴一张,小头一抖,立正站好,再摆出一个腼腆而又不失优雅的“安式微笑”,然后用软软的童声欢快地打了个招呼。熟人准备离开时,安王子又不停地摆手,用无数“拜拜”送走了那位熟人。
安王子的礼之高,不可估量!
安王子不仅彬彬有礼,还多才多艺。


今年的六一儿童节,年仅6岁的安王子考了口才一级,令我汗颜!6岁的我,职业、专长,均是一玩玩玩!可安王子却考了口才一级,啧啧啧……
除了口才,安王子还上了围棋、乐高积木等兴趣班,而且每一样都学得顶呱呱。安王子的才艺之高,不容小觑!
安王子多么good!请给他点100个赞好吗?当然如果您要眯1000个,我们也不会嫌多的!


(教师点评:这是一篇写人的习作,小作者通过人物的语言、动作、神态等多种描写,向我们呈现了一名彬彬有礼又多才多艺的可爱男孩形象,字里行间流露出小作者对安王子由衷的喜爱之情,正所谓:情动于中而形于言。该习作发扬了小作者一向的特点,即:语言活泼、生动、流畅,读来兴味盎然。习作结构清晰,采用了总分总的写作顺序,中间两部分内容都有总起,读来十分连贯,很棒!)